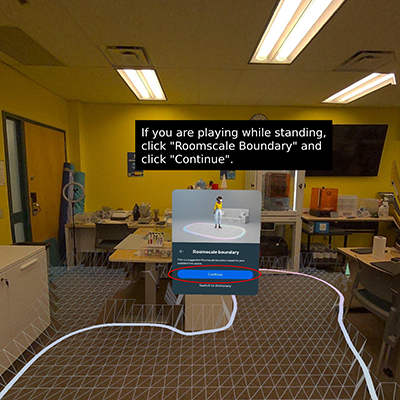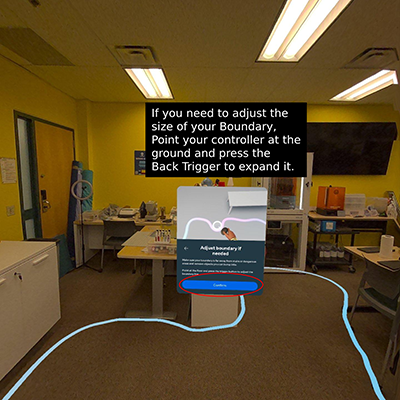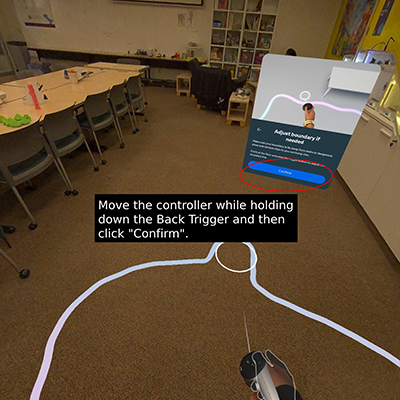Virtual Reality

VR allows you to be immersed in a 360° virtual environment where you can interact with objects, the world, and other users. Our headsets are self-contained, meaning you aren't tethered to a computer and can move freely!
How Does it Work?
The MacEwan Makerspace offers patrons one-hour time slots to use our VR headsets. A staff member will guide you through the start-up process including setting a boundary to help you stay within a safe area and be there if you have any questions while using the headsets.
Booking - Please carefully read and complete the waiver as part of booking your headset and time slot! If you are booking for more than one person please make sure each additional person fills out the waiver .
There is a maximum of 5 patrons using headsets in the Mediaspace (6-203) during each session. If more than 2 patrons wish to use VR at once, they must do so sitting down, due to space limitations.
Caution: Some patrons may experience motion sickness while using VR headsets. It is recommended to take a break after 10-15 minutes in the headset. If you begin experiencing any negative effects while in VR, please inform a staff member, remove the headset/ask for assistance and sit down if you are not already.
Note: If you wear contact lenses or glasses, these should be worn while using VR, otherwise the content may be blurry, however some glasses may be uncomfortable when worn in the headset.
Headset Specifications
Model: Meta Quest 3
Storage: 128GB
CPU: Snapdragon XR2 Platform
Ram: 8GB
Display: 2 LCD Lenses (2064 x 2208 PPE), 4K + Infinite Display (25 PPD & 1218 PPI)
Straps: 2 adjustable straps; Located on the back & top of the head.
Apps
All VR headsets are using generic accounts.
The applications and games currently available on our headsets are:
- Beat Saber
- Super Hot
- National Geographic Explore VR
- Brink Traveller
- Gravity Sketch
- Asgard's Wrath 2
- YouTube
Headset and Controller Diagrams

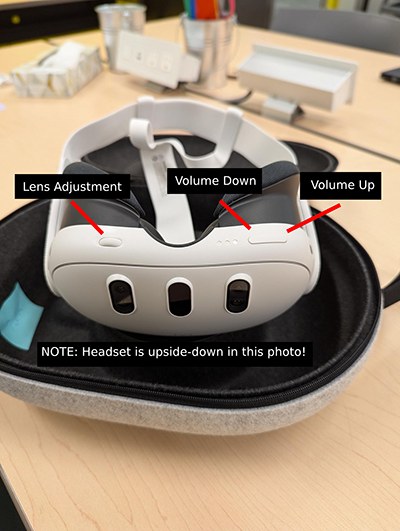

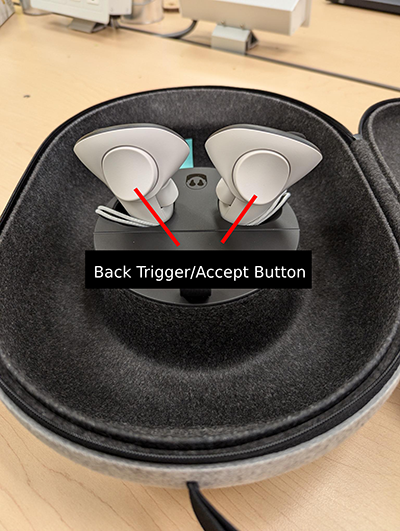
Accessing the Apps & Games
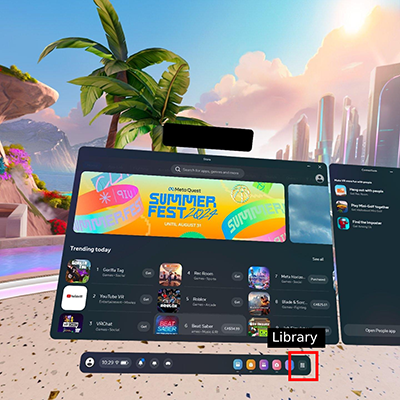
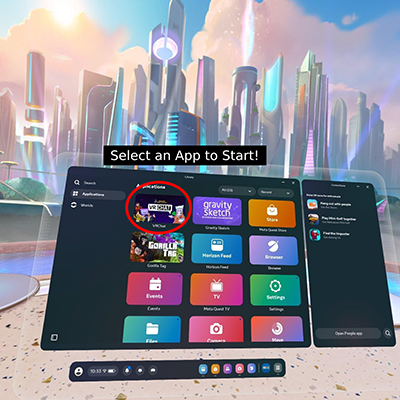
Getting to the Settings
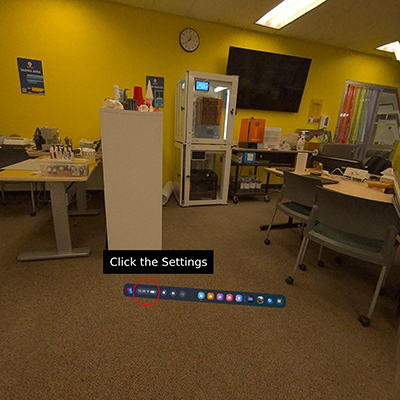
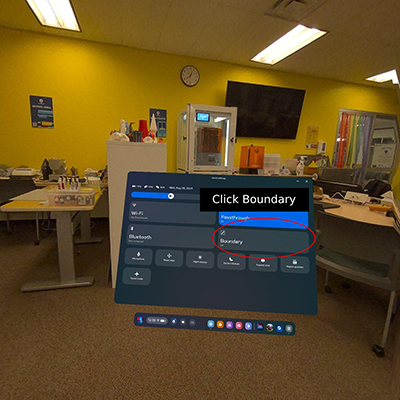
Stationary Boundaries (Sitting)
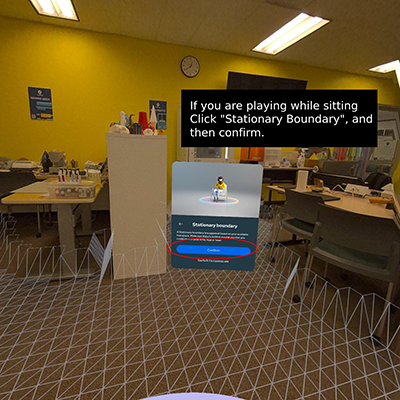
Roomscale Boundary (Standing)